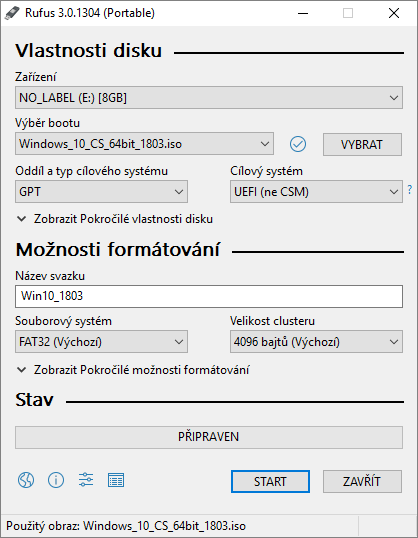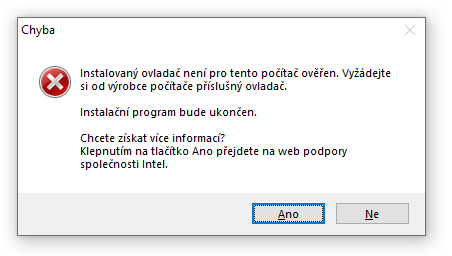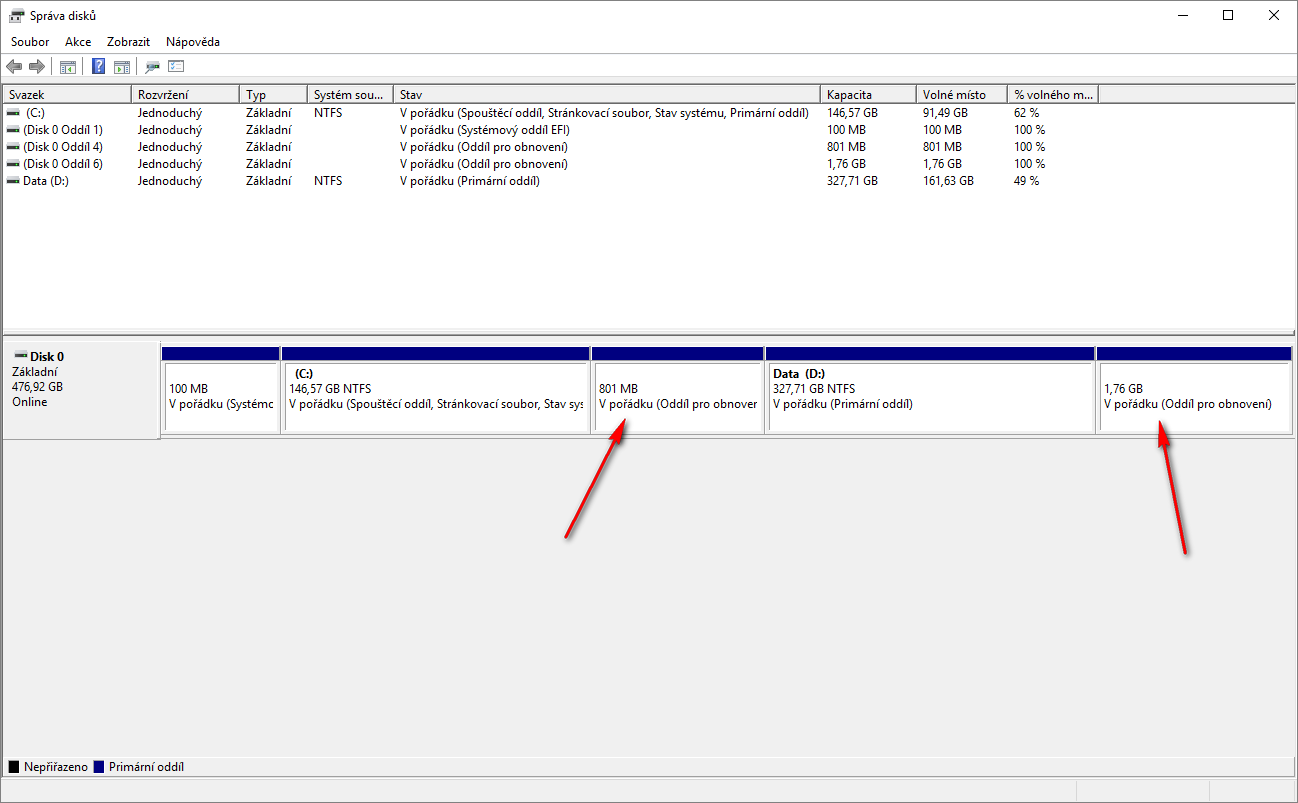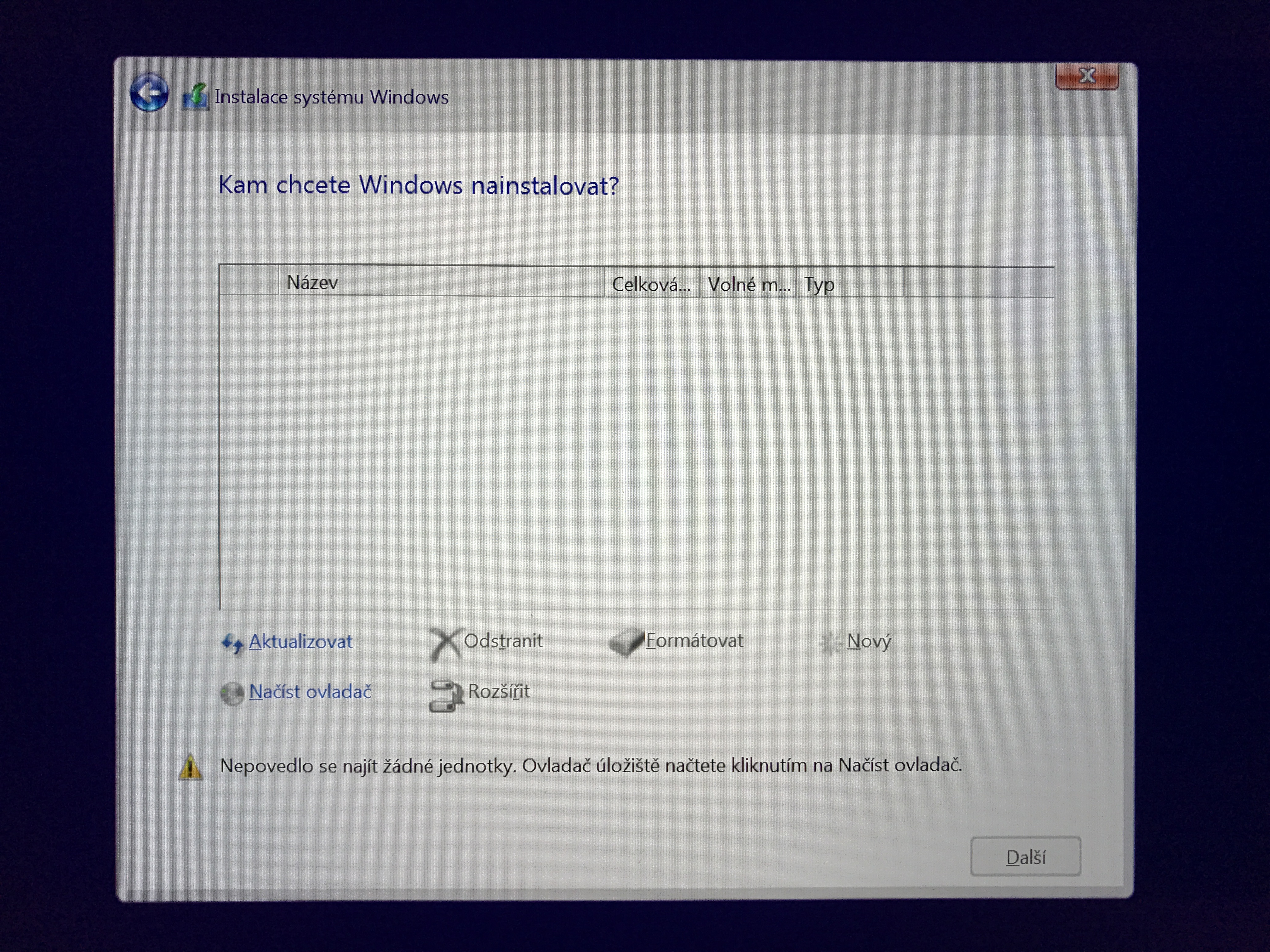U nových počítačů se často setkáte s tím, že část pevného disku zbytečně ukousnou skryté Oddíly pro obnovení (recovery partition). Slouží pro „obnovu“ operačního systému v případech, kdy se poškodí Windows a vy tak budete potřebovat počítat znovu „zprovoznit“. Oddíly pro obnovení vytvářejí výrobci počítačů, aby nemuseli k počítačům dodávat instalační médium k Windows.
Pokud někdy budete potřebovat přeinstalovat operační systém Windows, mohou být tyto skryté oddíly pro obnovení užitečné, ale naprosto vždy je lepší provést novou čistou instalaci ze samostatného média. V dnešní době je to už navíc naprosto jednoduché – stačí si z webu Microsoftu zdarma stáhnout nástroj, kterým během chvíle vytvoříte originální instalační USB/DVD.
Skryté oddíly pro obnovení tedy můžete bez obav smazat, protože je nikdy nebudete potřebovat. A navíc jejich smazáním získáte pár gigabytů volného prostoru navíc.
Jako první, co vás možná napadne, je tyto oddíly smazat v nástroji Správa disků.
Přes Správu disků není možné Oddíly pro obnovení (recovery partiton) smazat
Když spustíte Správu disků ve Windows (pravým tlačítkem myši klikněte na nabídku Start -> Správa disků), uvidíte všechny diskové oddíly, včetně těch pro obnovení.
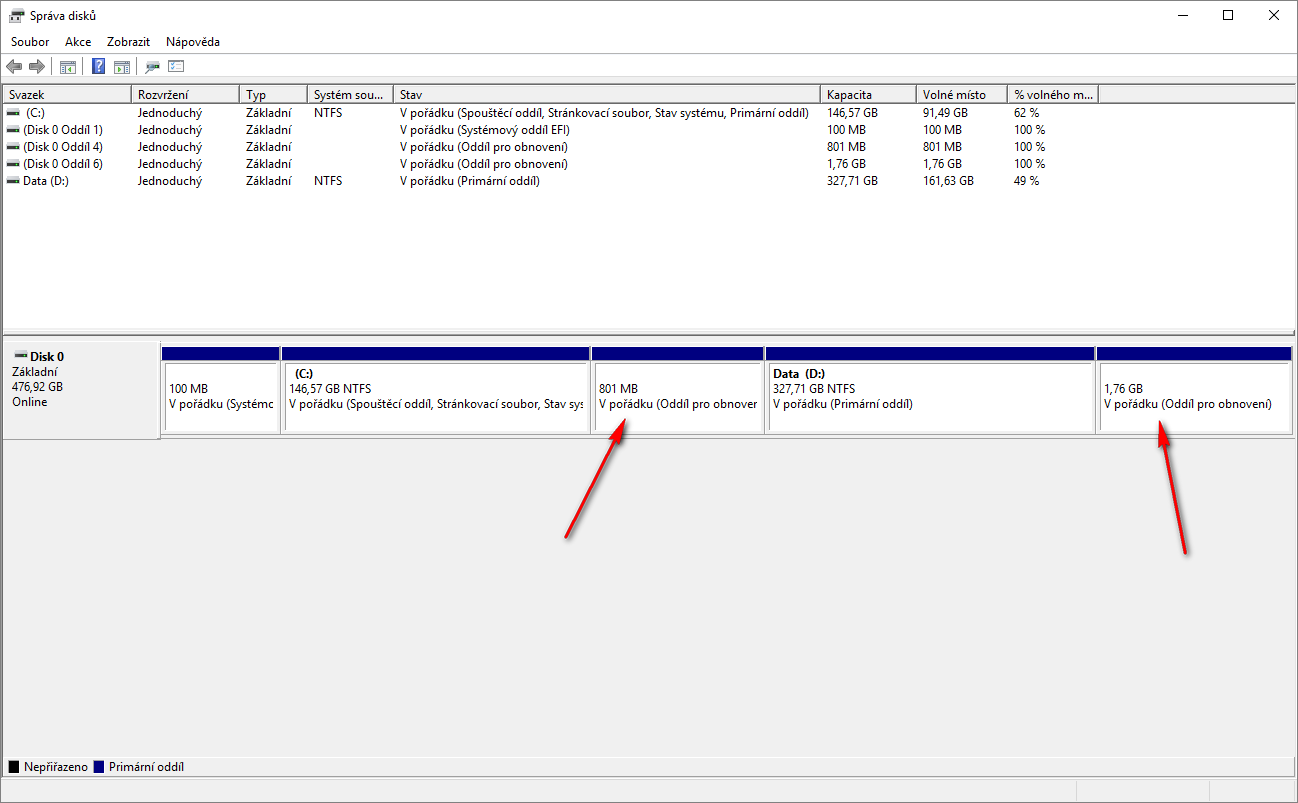
Read More